VoiceThread

VoiceThread is a web-based application that allows you to place collections of media like images, videos, documents, and presentations at the center of an asynchronous conversation. A VoiceThread allows people to have conversations and to make comments using any mix of text, audio, video, a telephone call and uploaded files.
What is VoiceThread
Here is the link to our YouTube channel, where you can find a variety of tutorials, and subscribe to stay up to date with our newest videos:
Creating a VoiceThread Assignment on Brightspace
You may create a VT within any content area of your Brightspace course.
1. In your Brightspace course click the Content tab on the navigation bar.
2. Select the module in which you would like to add a VoiceThread into.
3. Once in the module click Existing Activities then scroll down and click on VoiceThread QCC.
4. When the VoiceThread pop up appears select Assignment Builder.
5. Select a type of Assignment.
6. Fill in the necessary information pertaining to the assignment you want to create then click Publish.
How to Create a VoiceThread Assignment on Brightspace (PDF)
Uploading your PowerPoint Lesson to VoiceThread
1. Select the module in which you would like to add a VoiceThread into.
2. Once in the module click Existing Activities then scroll down and click on VoiceThread QCC.
3. Once the VoiceThread box has popped up select Individual VoiceThread then click Continue
4. Next select Create a New VoiceThread
5. Choose where you would like to upload your PowerPoint from. Then select the PowerPoint lesson. *Add from Device will allow you to select a PowerPoint from your device.*
6. Once the PowerPoint slides have loaded, select where it states “Untitled”. Once selected, options to enter a title, description and tags will appear. After entering the information click Save.
7. Next check off the Select all box to include all of the PowerPoint slides displayed. *If there are some slides that are not needed then check off the boxes for each slides needed and omit the ones not needed.
8. A preview of the PowerPoint lesson will appear, click continue.
9. Select which comment types will be allowed as well as the Playback and Permissions settings then click continue.
10. Add the Activity Name.
11. Click Publish
How to Upload a PowerPoint to VoiceThread on Brightspace (PDF)
Mobile
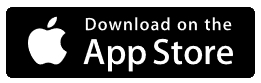
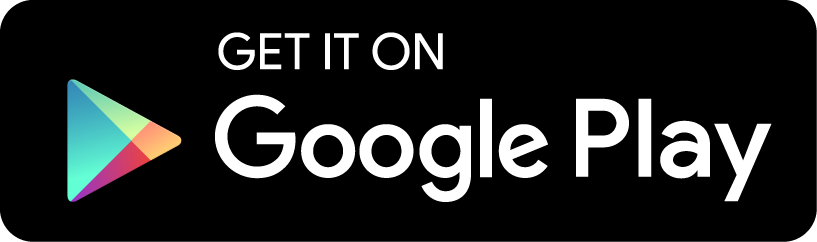
Download the app and sign into your account to:
- Capture images from your camera or upload them from your photo library.
- Flip through slides with the flick of a finger and annotate while you narrate.
- Share VoiceThreads as easily as sending an email.
- Receive notifications for new comments on your VoiceThreads.
- Access the extensive catalog of existing content on VoiceThread.com
Visit our VoiceThread Support Center for any technical questions.



