Respondus Monitor + LockDown Browser
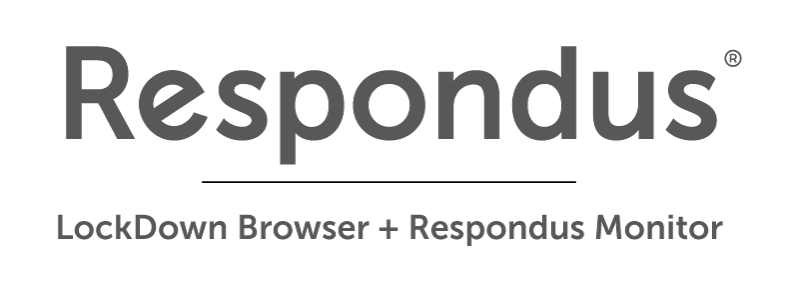
Respondus Monitor + LockDown Browser is currently enabled in CUNY's Brightspace Learning Management System.
- Respondus Lockdown browser is a custom browser that prevents students from accessing the web or other applications during the exam
- Respondus Monitor records the student while taking the exam and is available for both operating systems, Windows and Mac. Students use their own computer and a webcam to record assessment sessions, all without leaving the Brightspace course.
How it Works
- Students start LockDown Browser, log into Brightspace, and complete a brief startup sequence prior to the exam.
- The student and their surrounding environment are recorded during the entire exam.
- Instructors can quickly review details of the assessment and even watch the recorded videos.
Preparing an Exam for Use with Respondus Monitor and LockDown Browser
Set up the Respondus LockDown Browser On Brightspace
1. Once you have created a quiz, go into Assessments and choose Quizzes. Click on the LockDown Browser tab. In this view you will see your quizzes listed, and whether you have activated LockDown Browser (to the right).
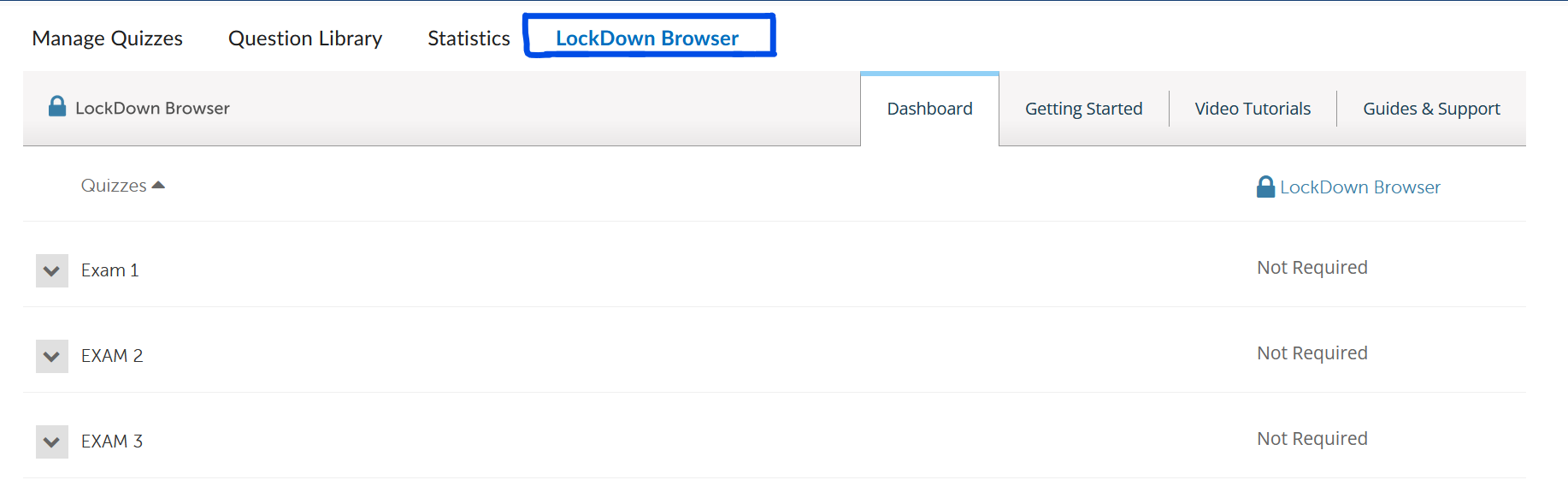
2. Click on the arrow icon to the left of the desired quiz and select Settings.
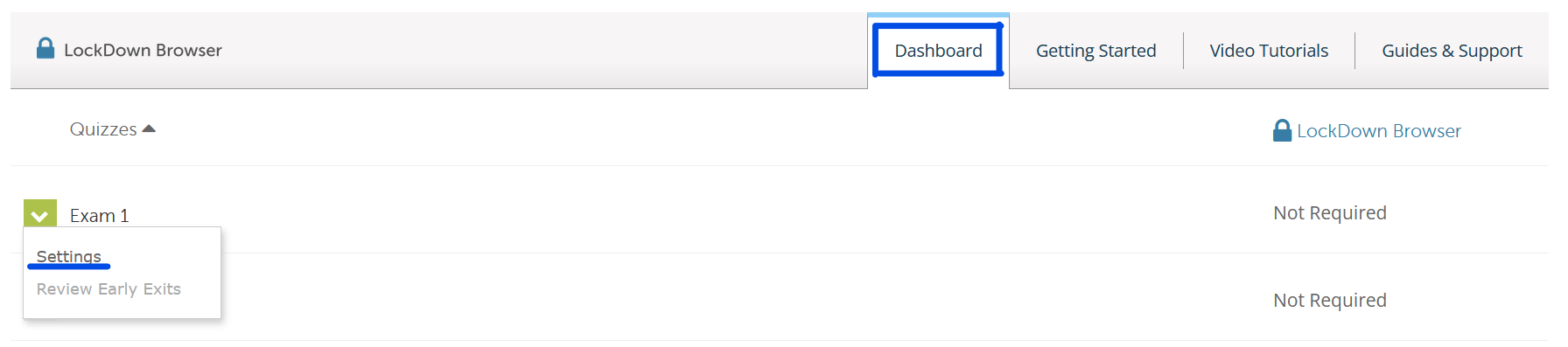
3. Select Require LockDown Browser for this exam. Once you have made this selection you will be given options to change Password Settings and Advanced Settings.
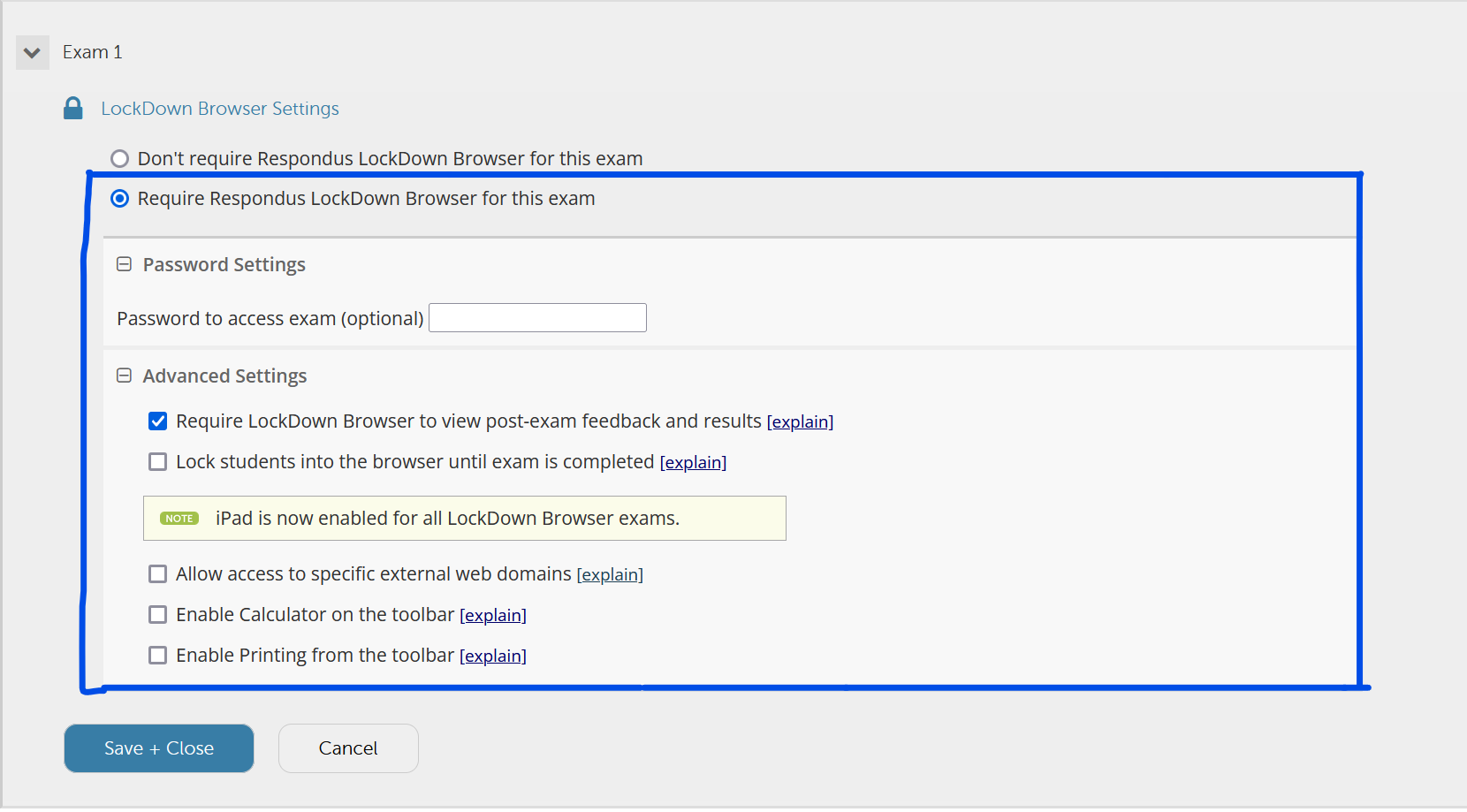
4. Make your selections and click Save + Close.



