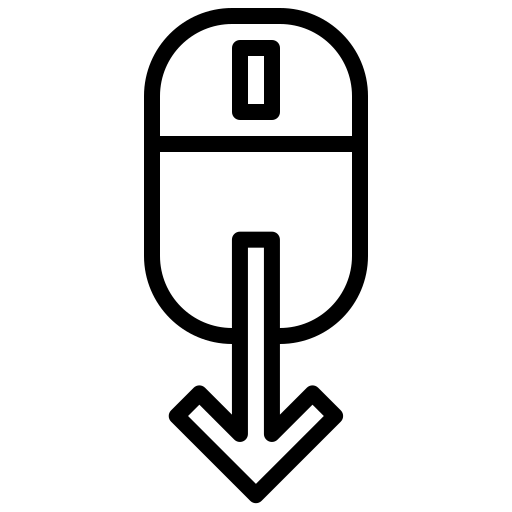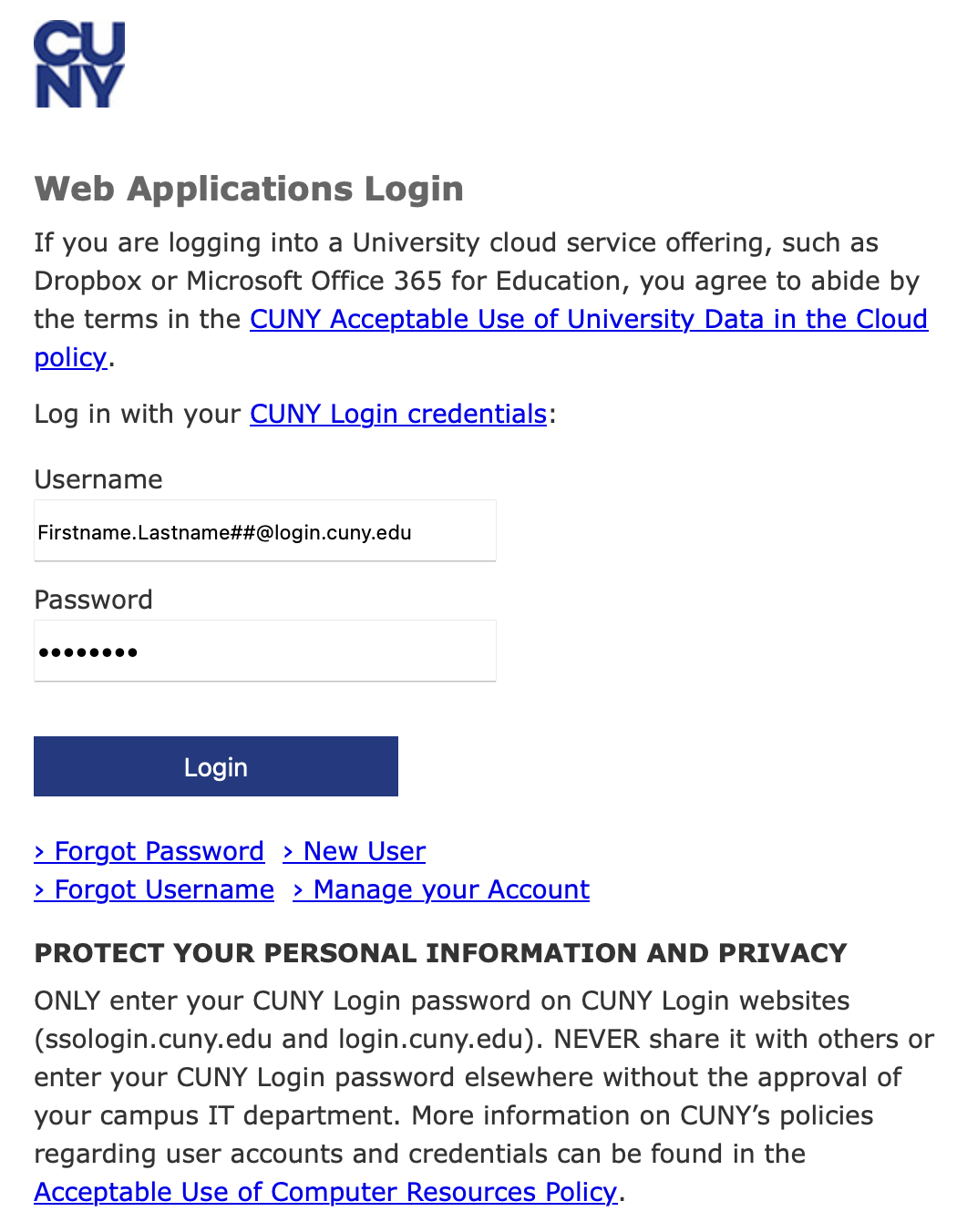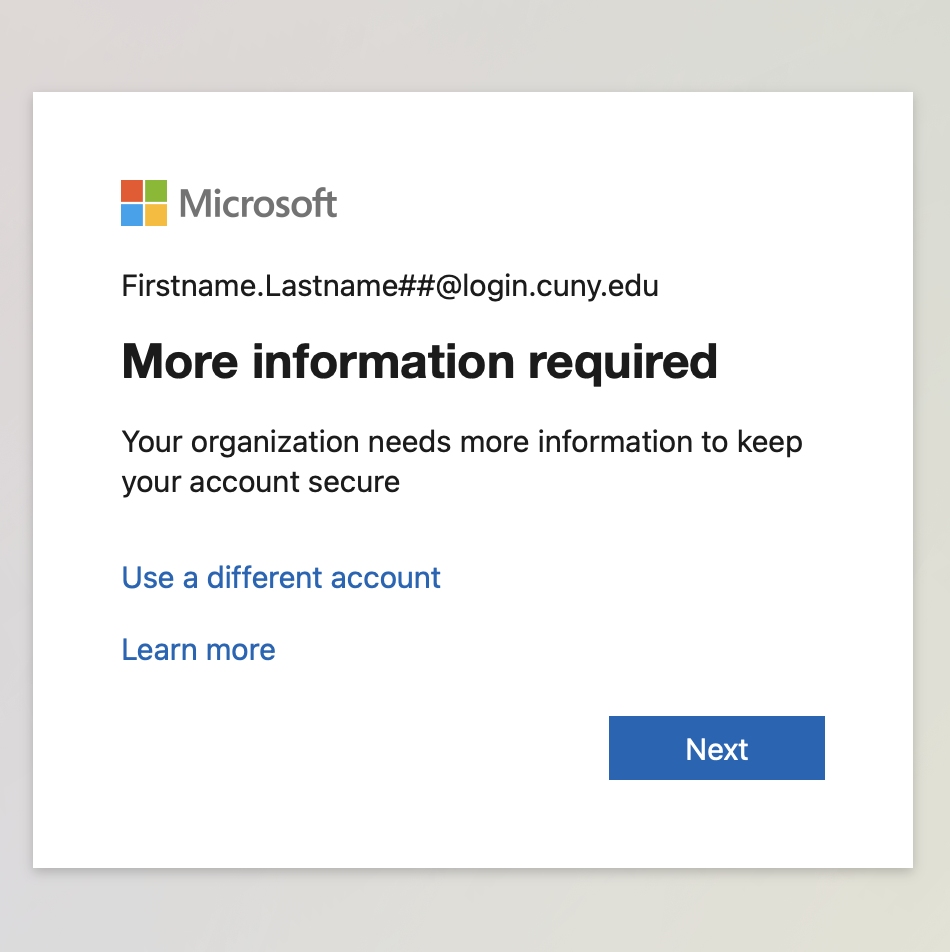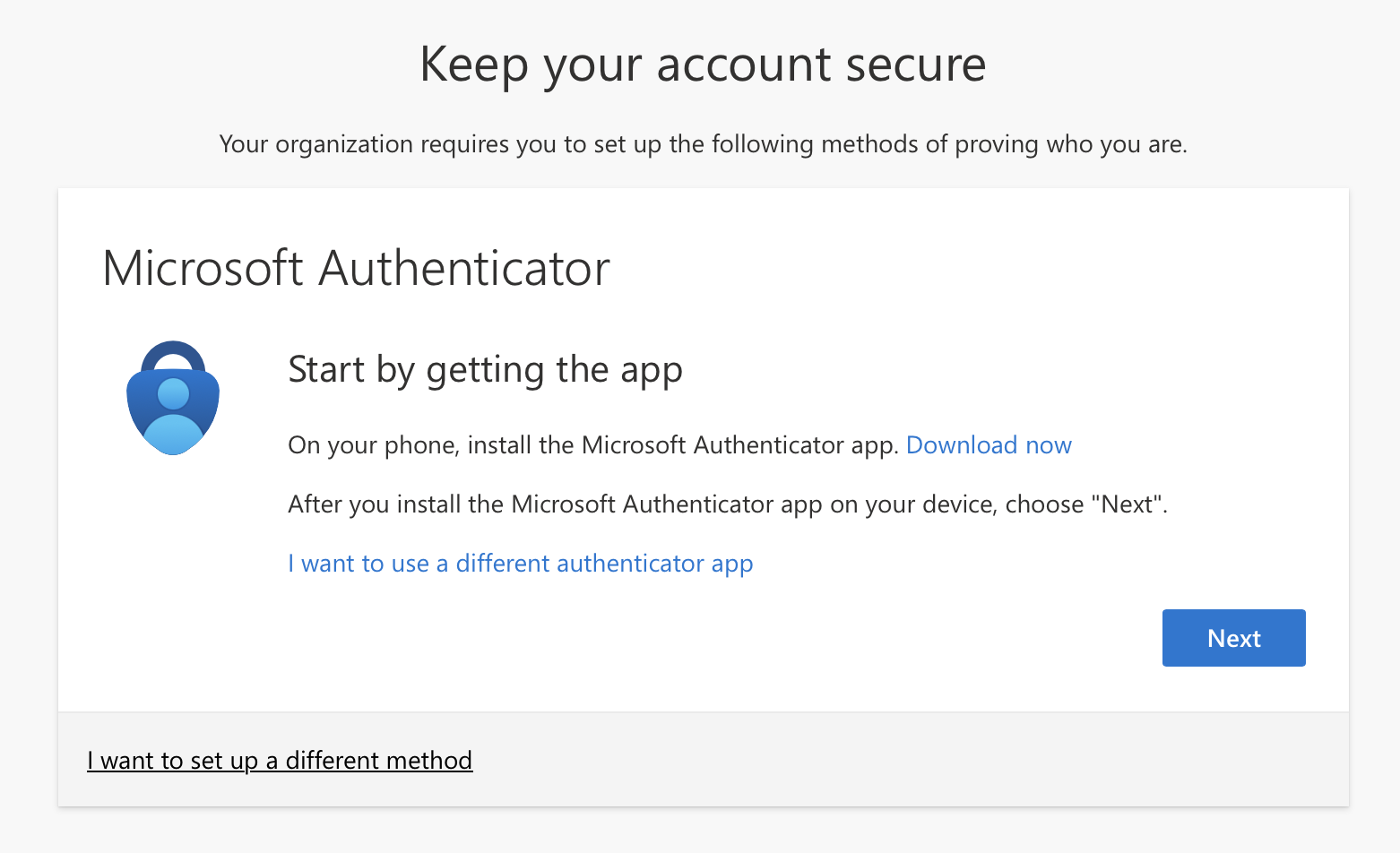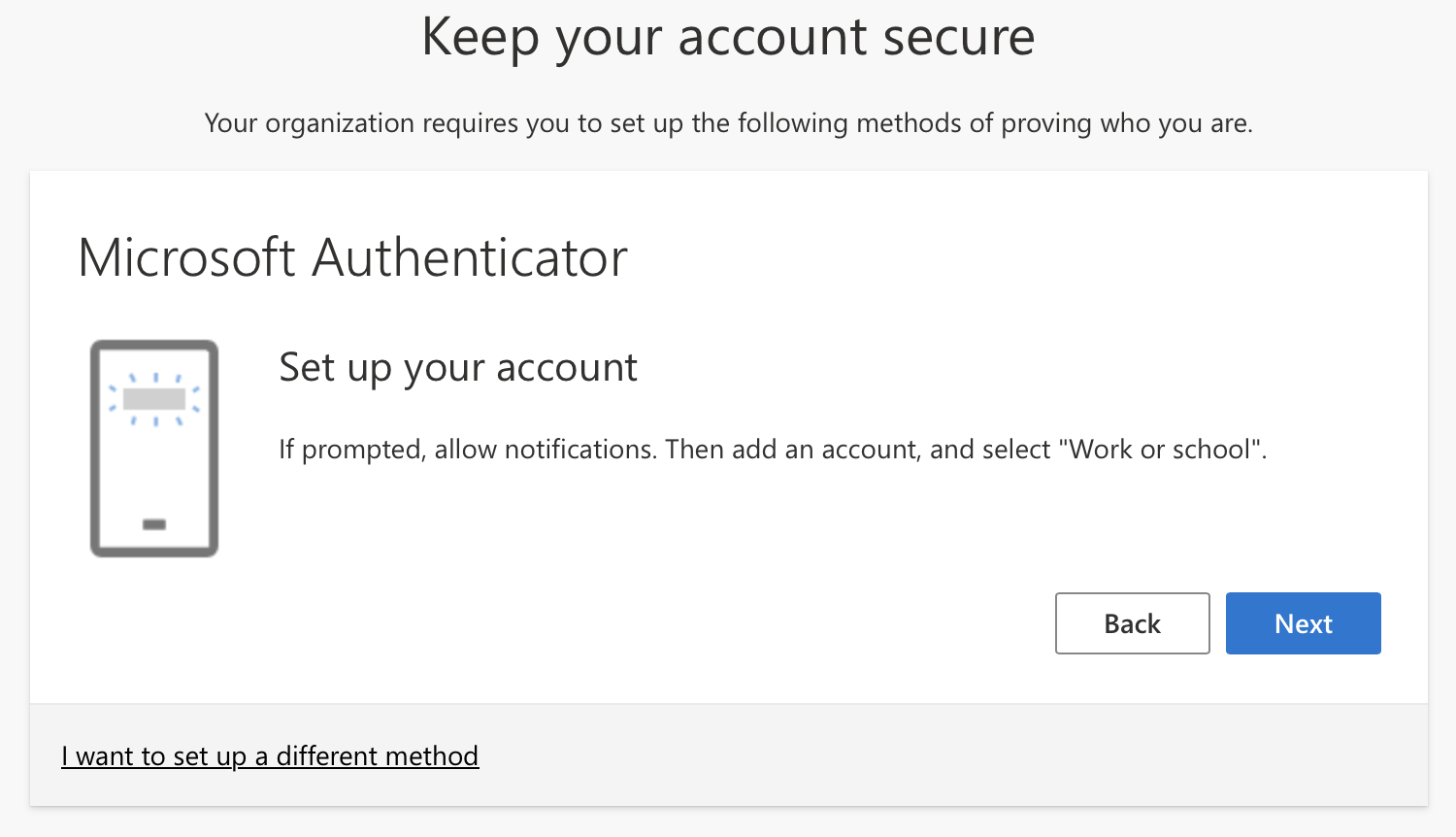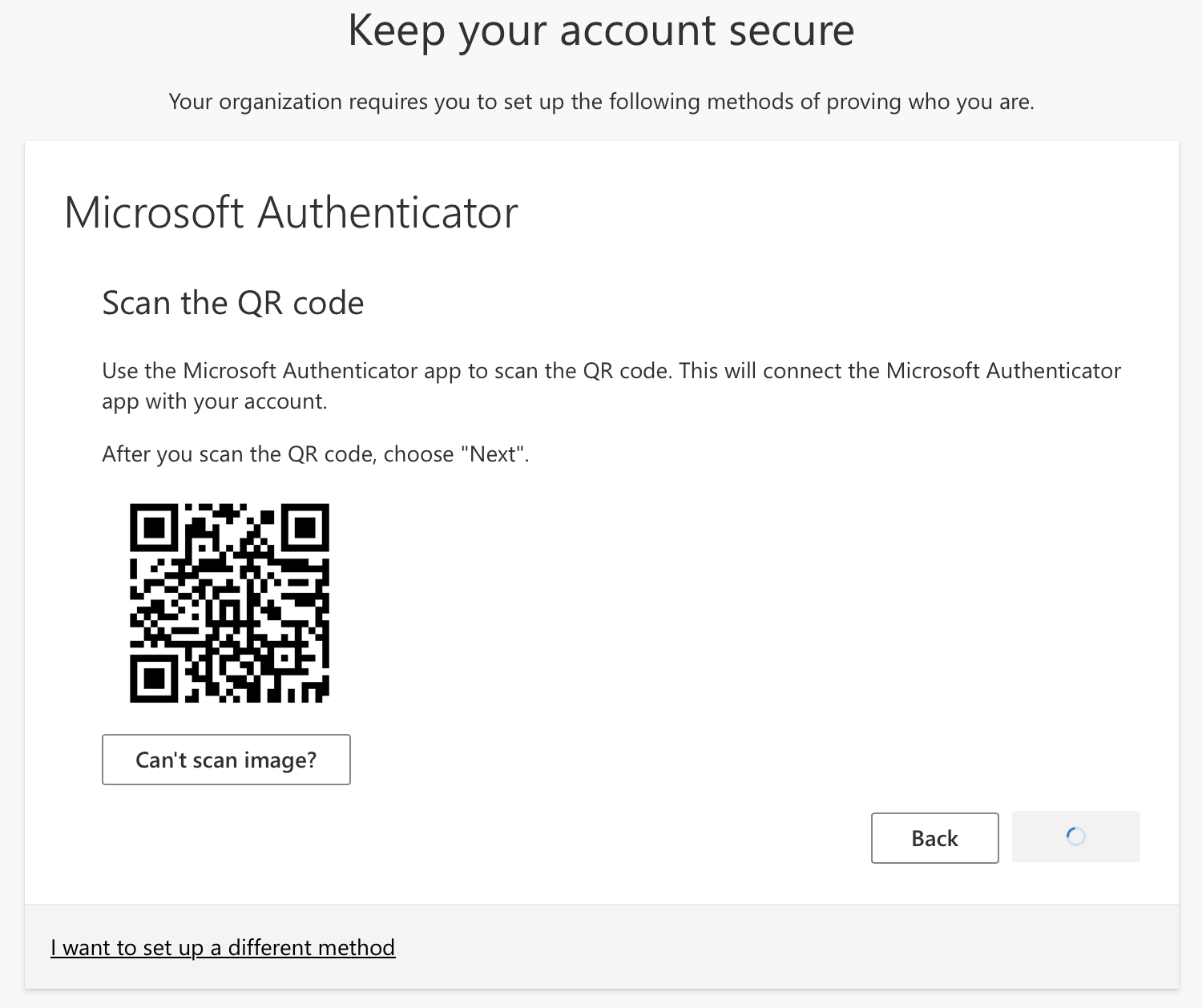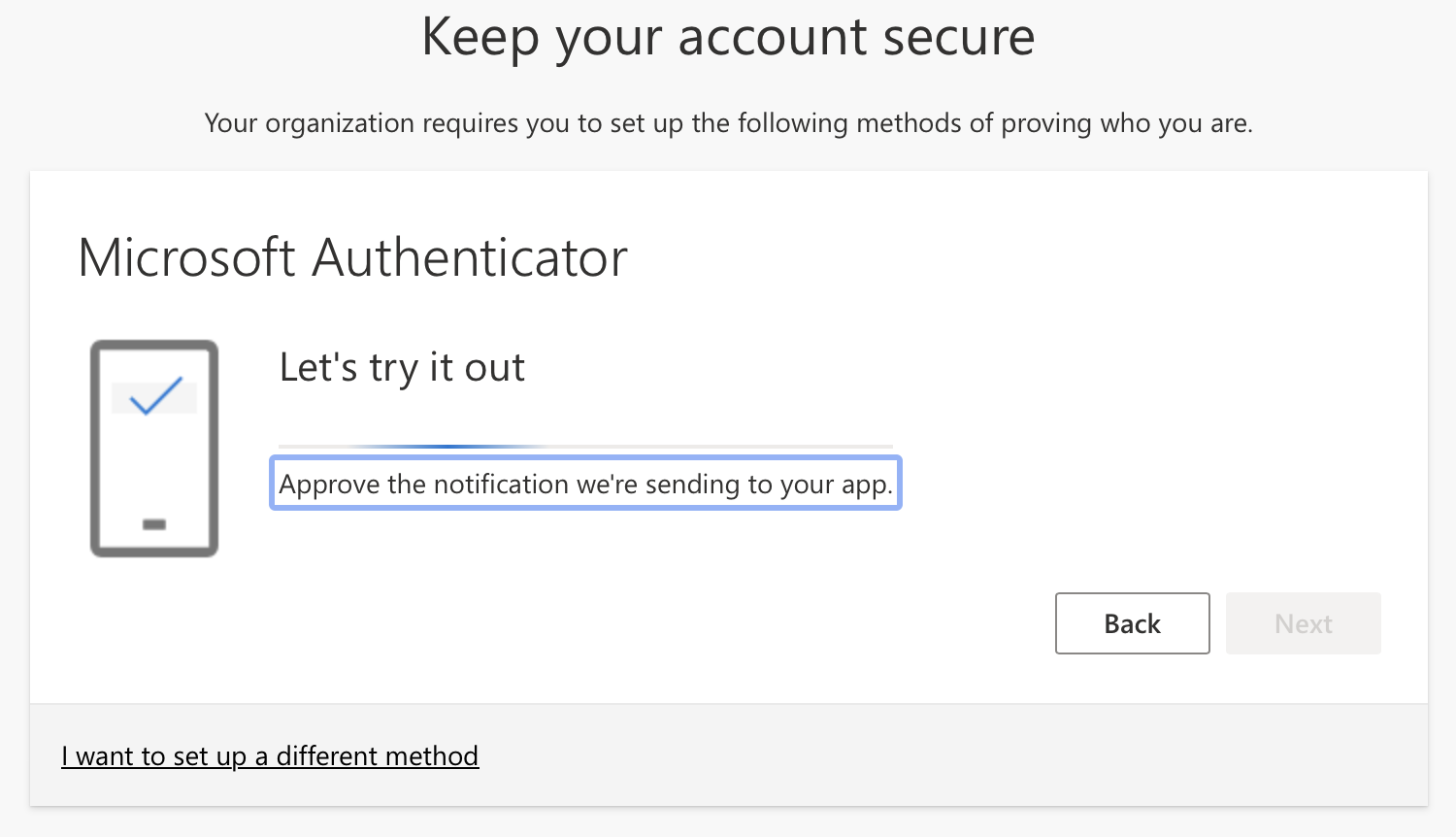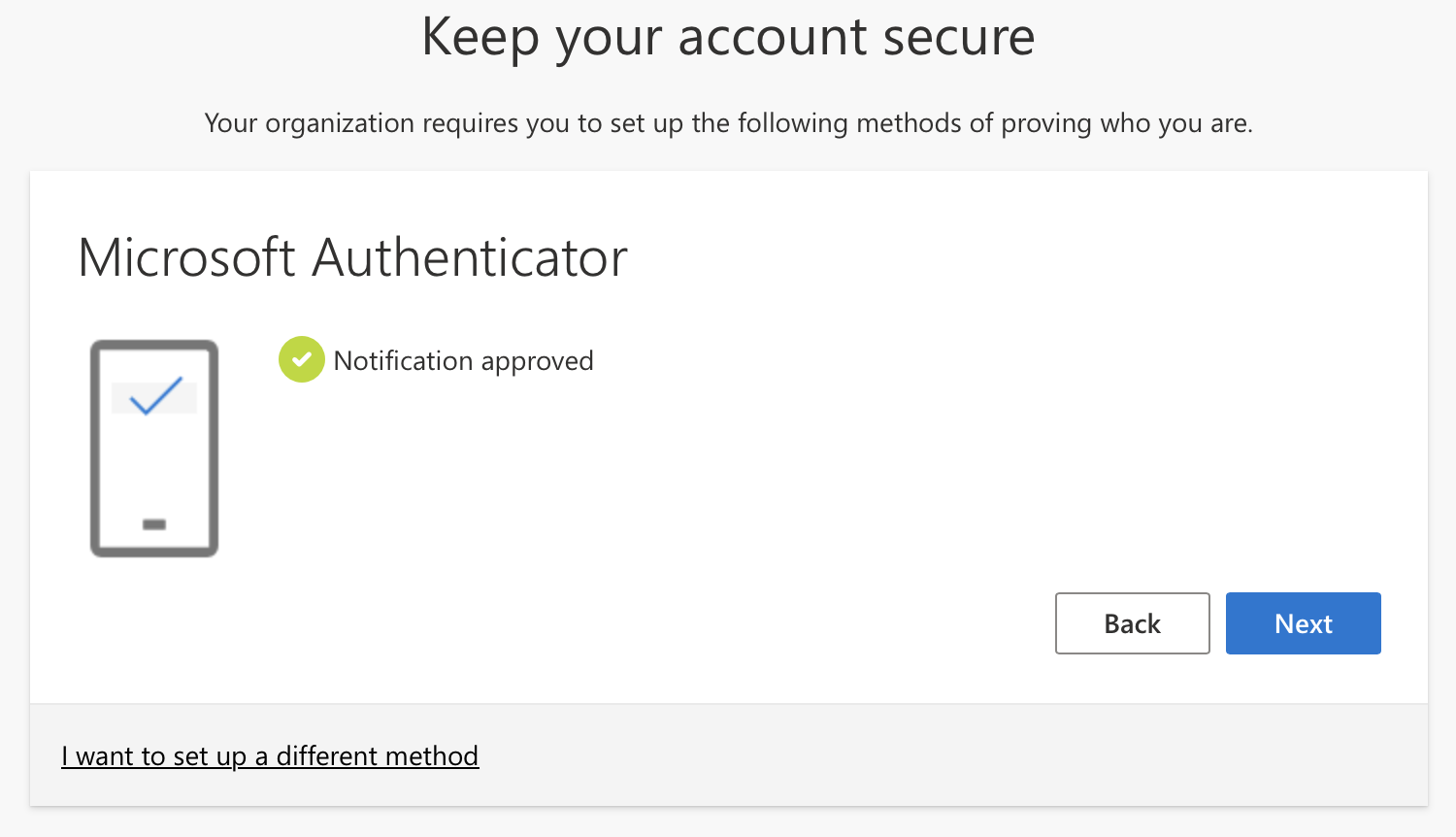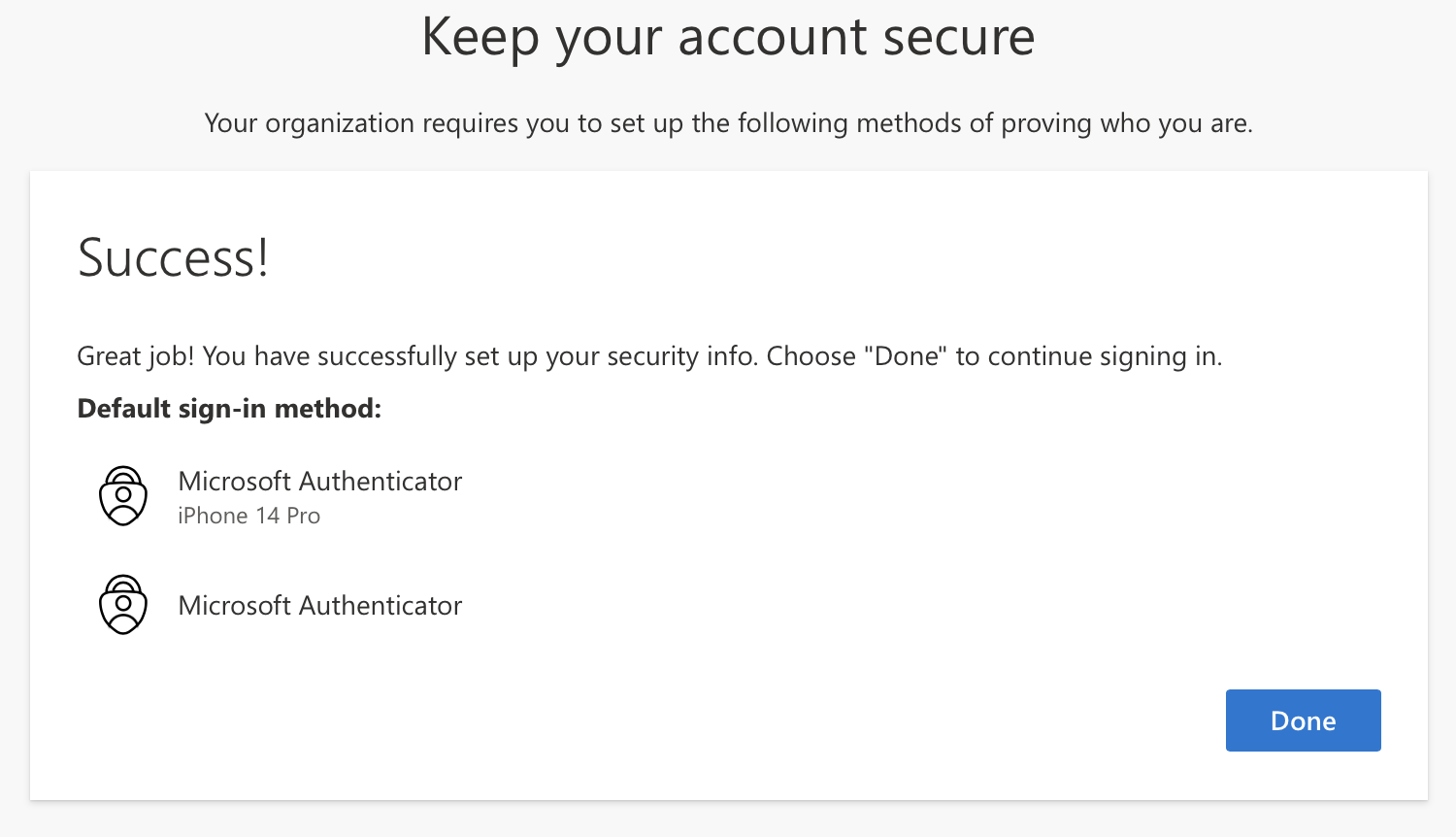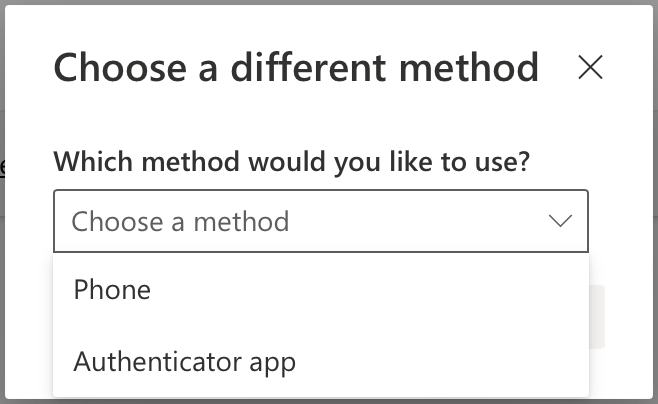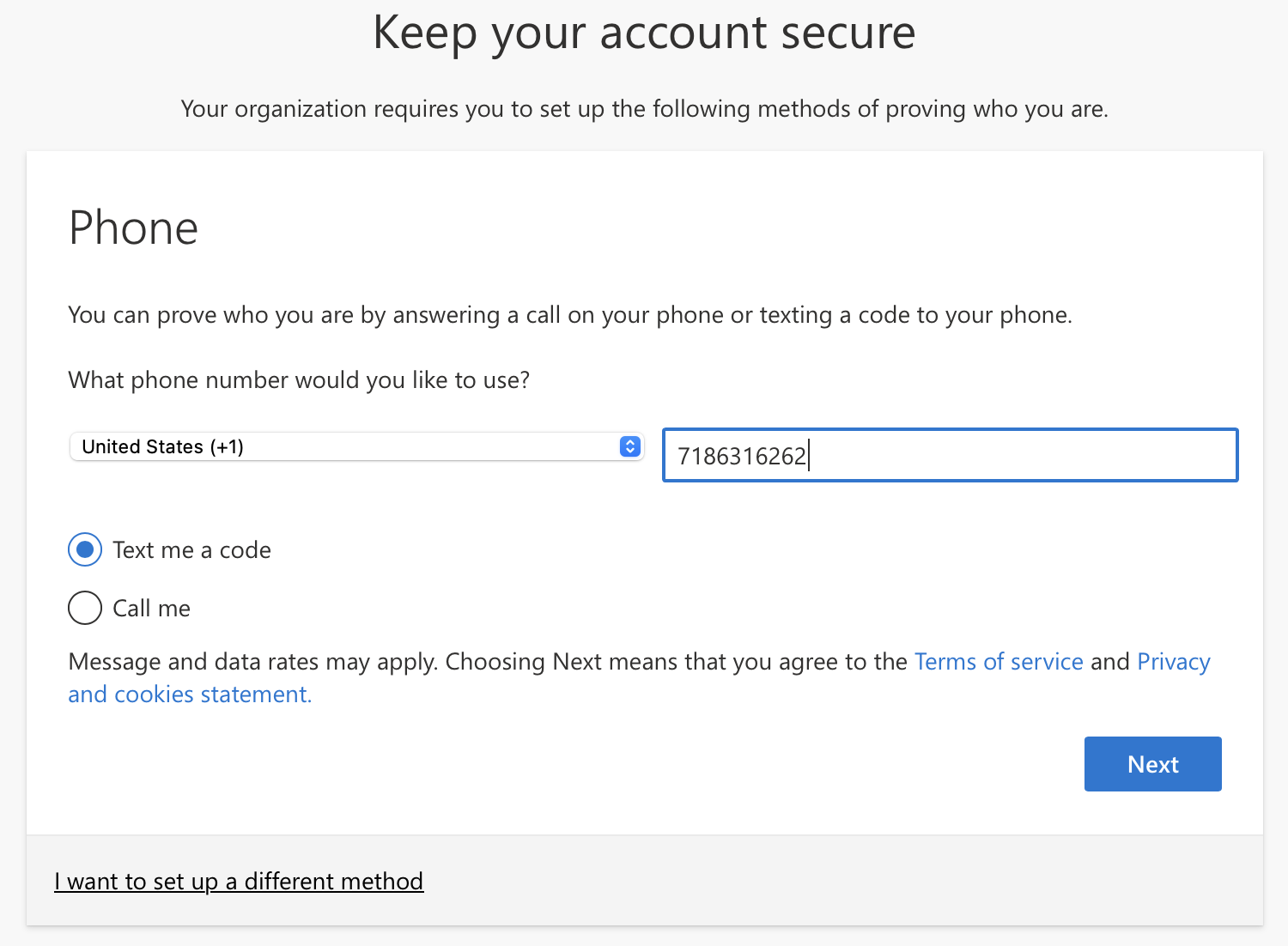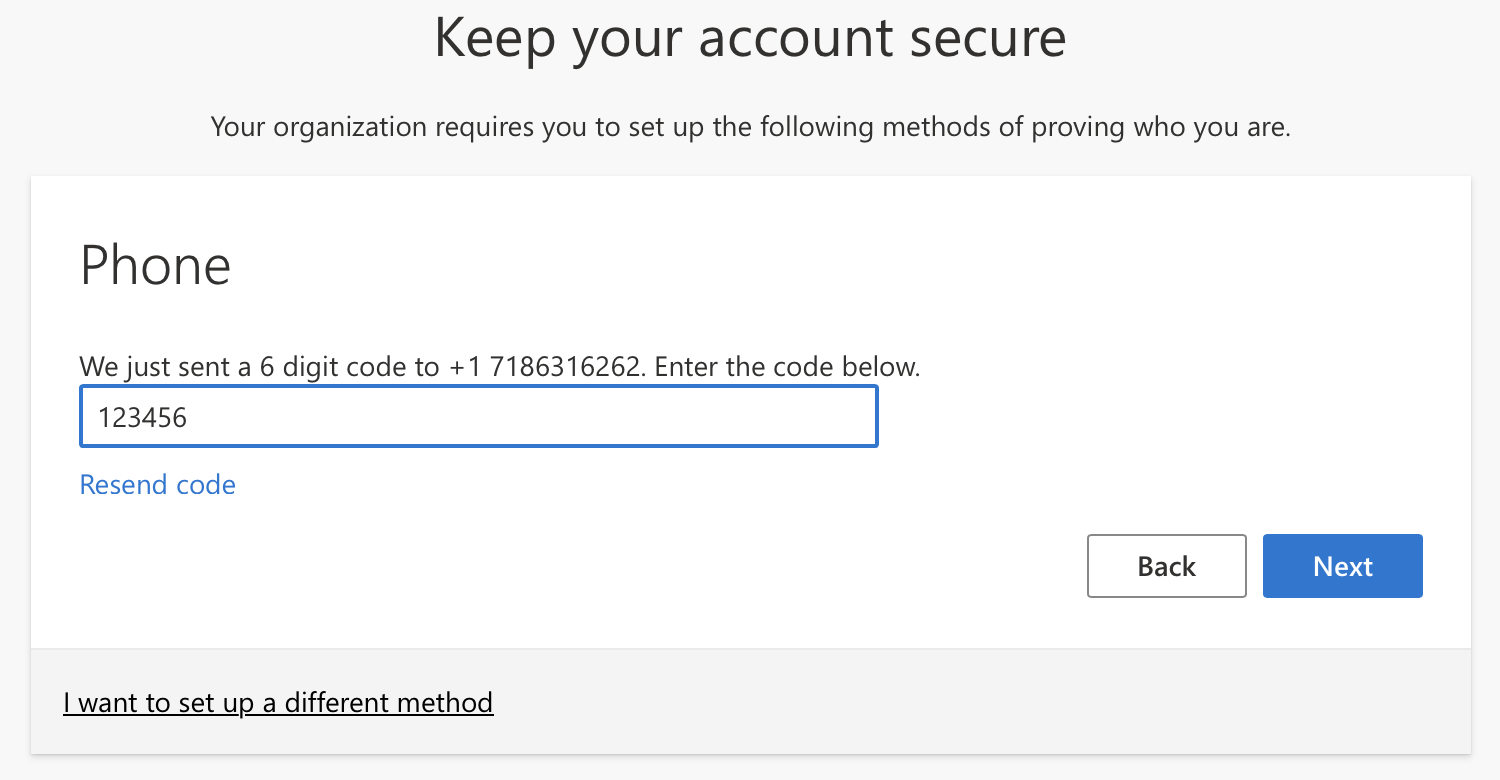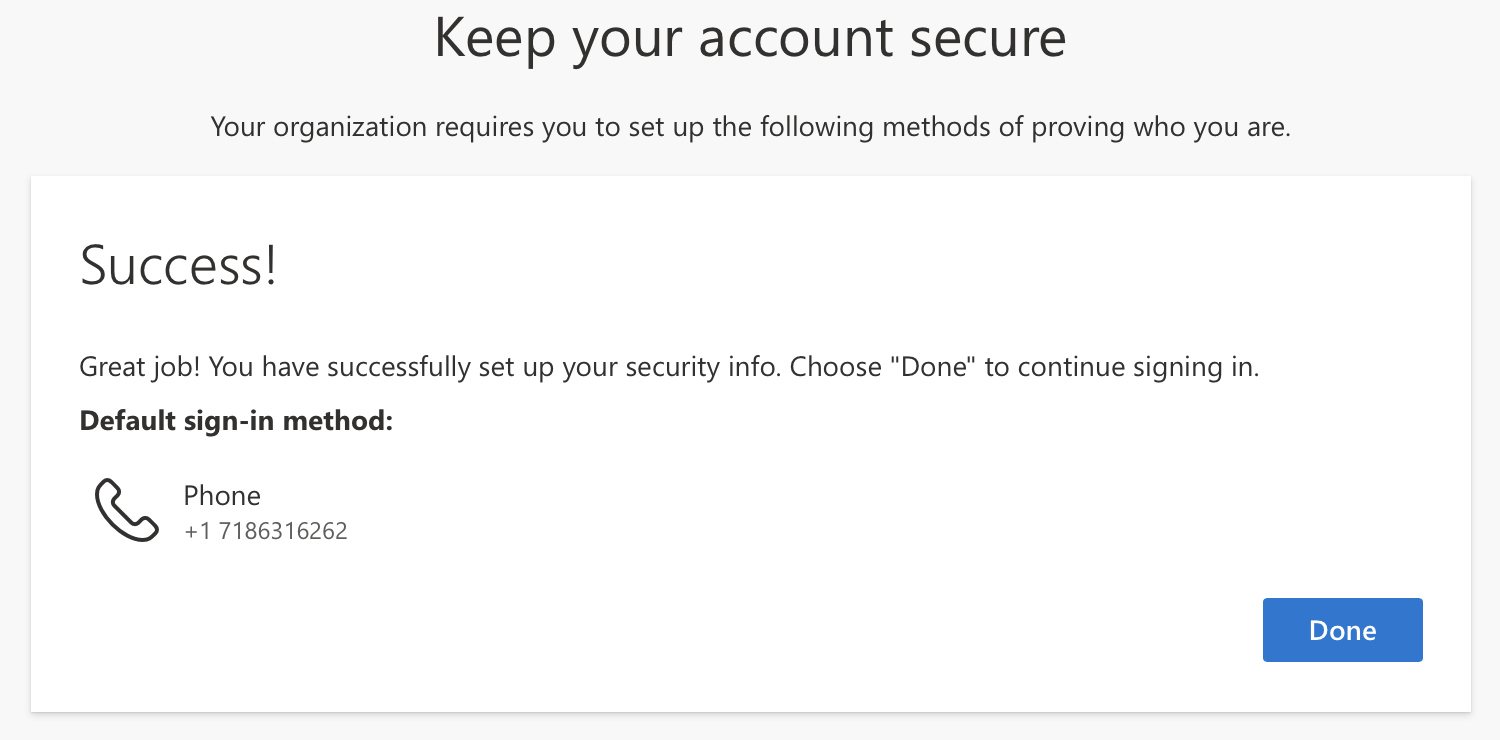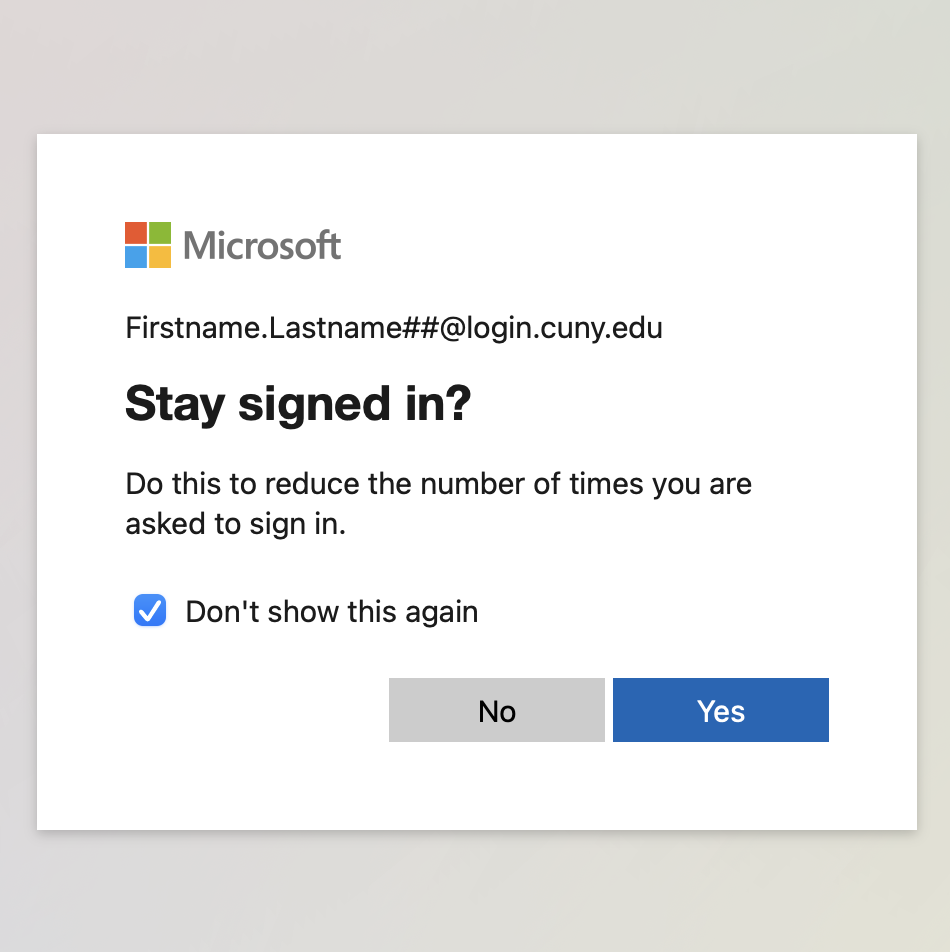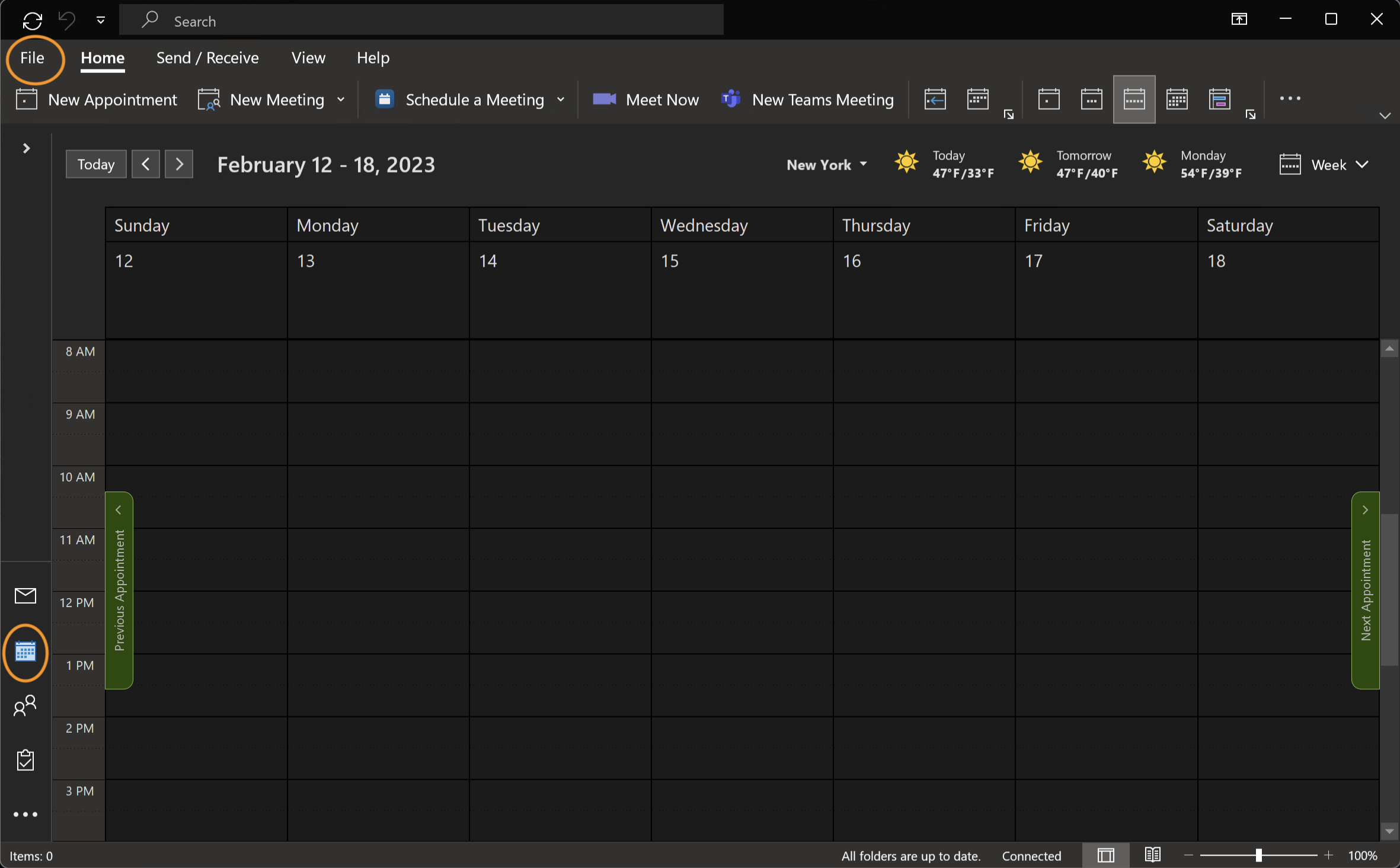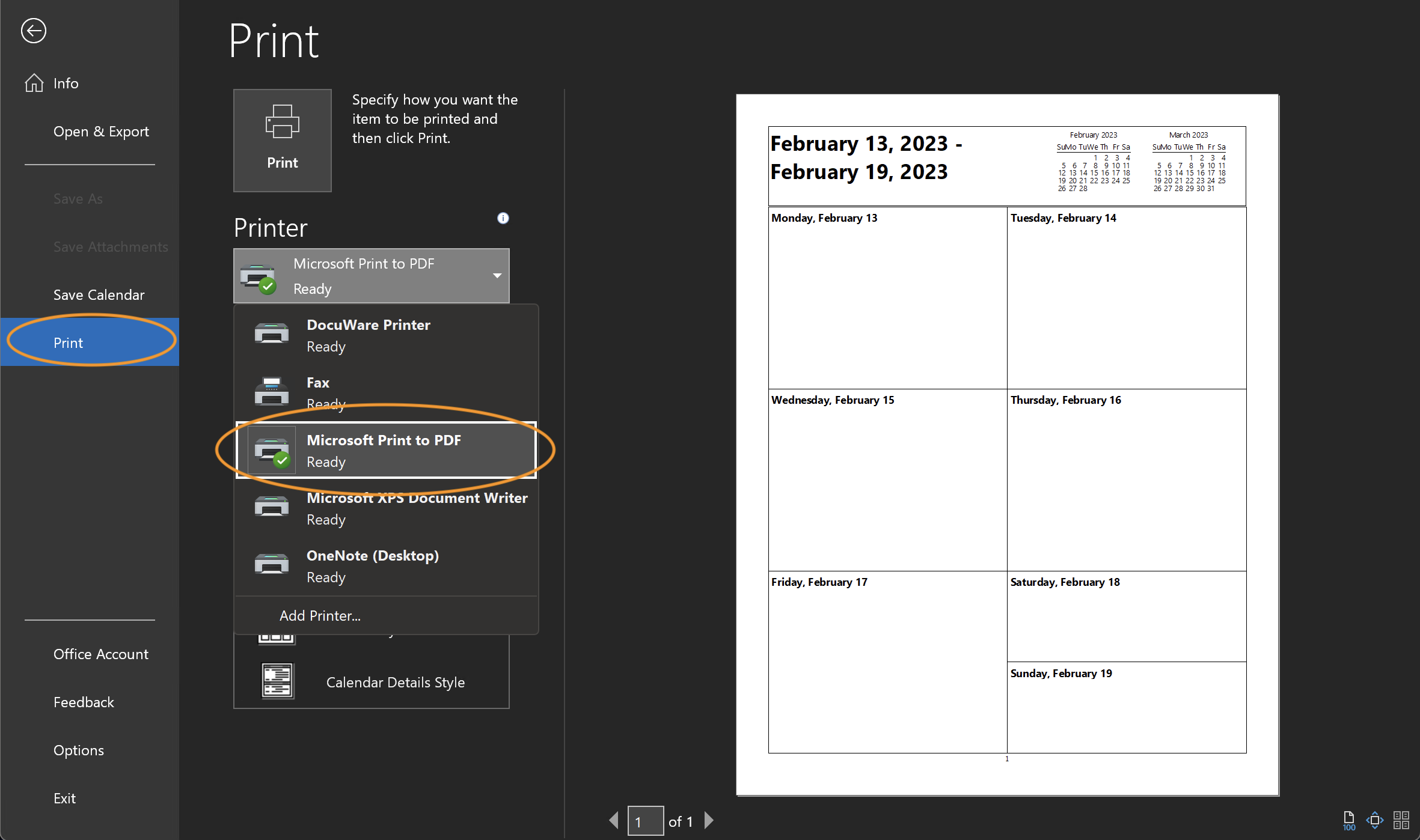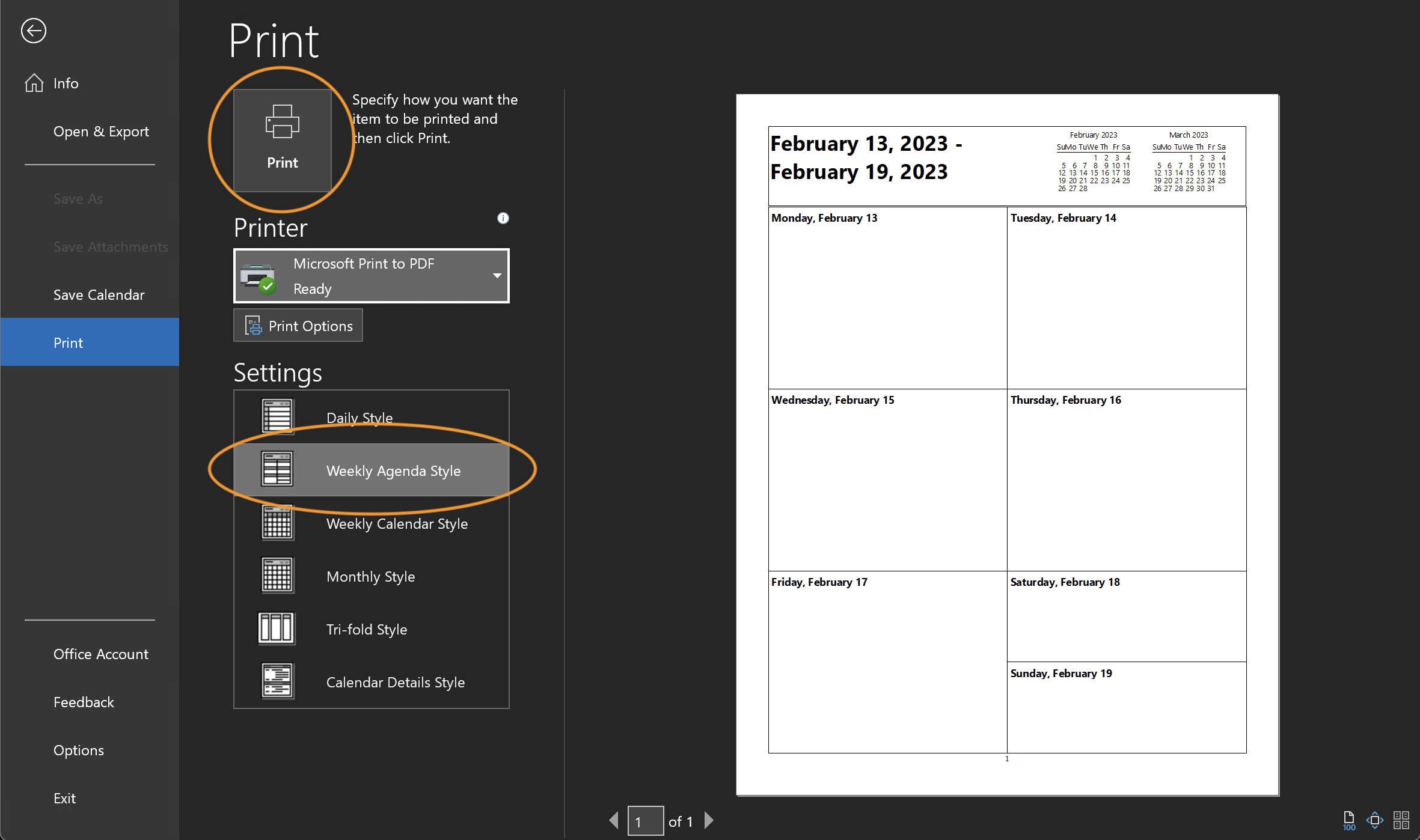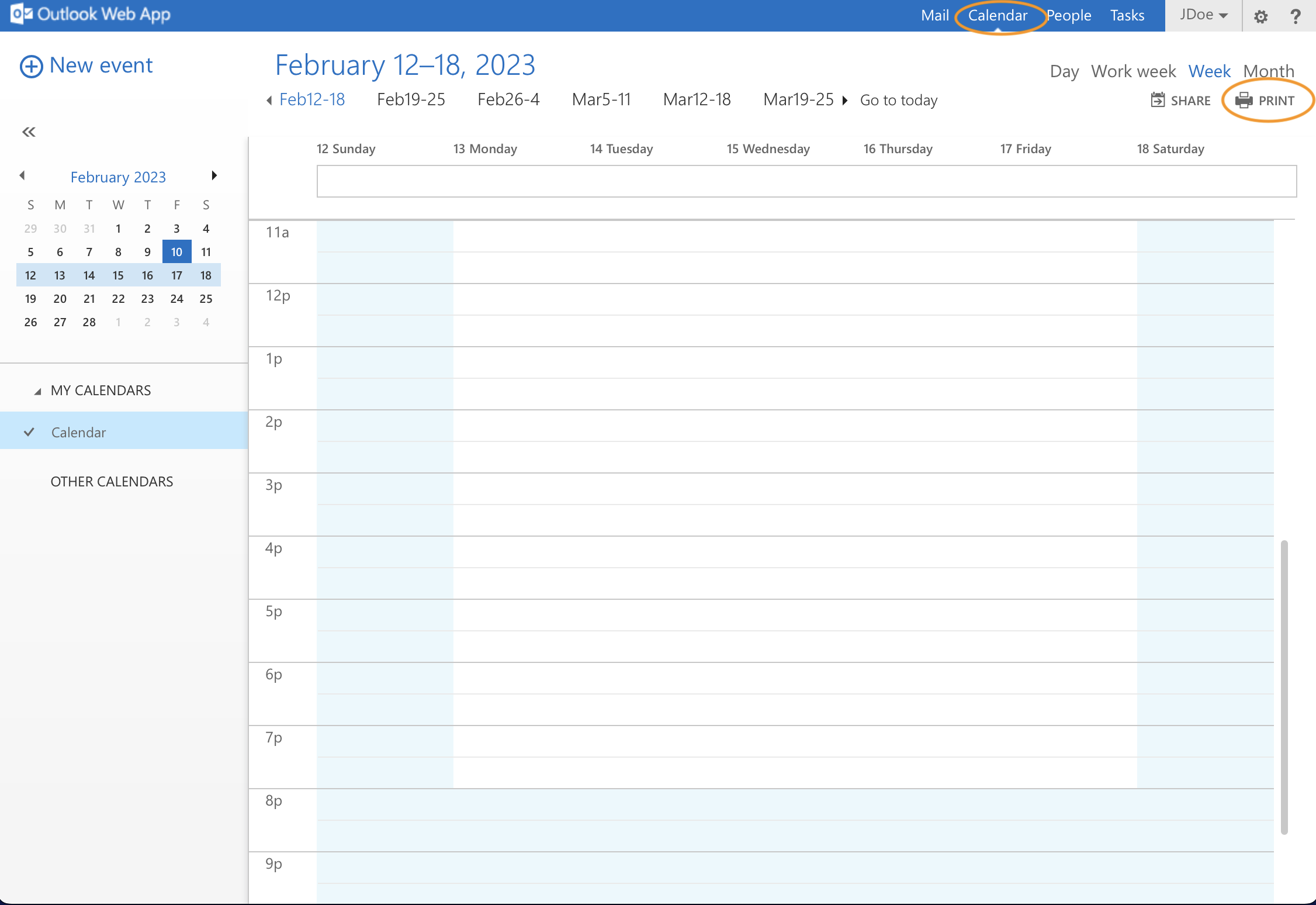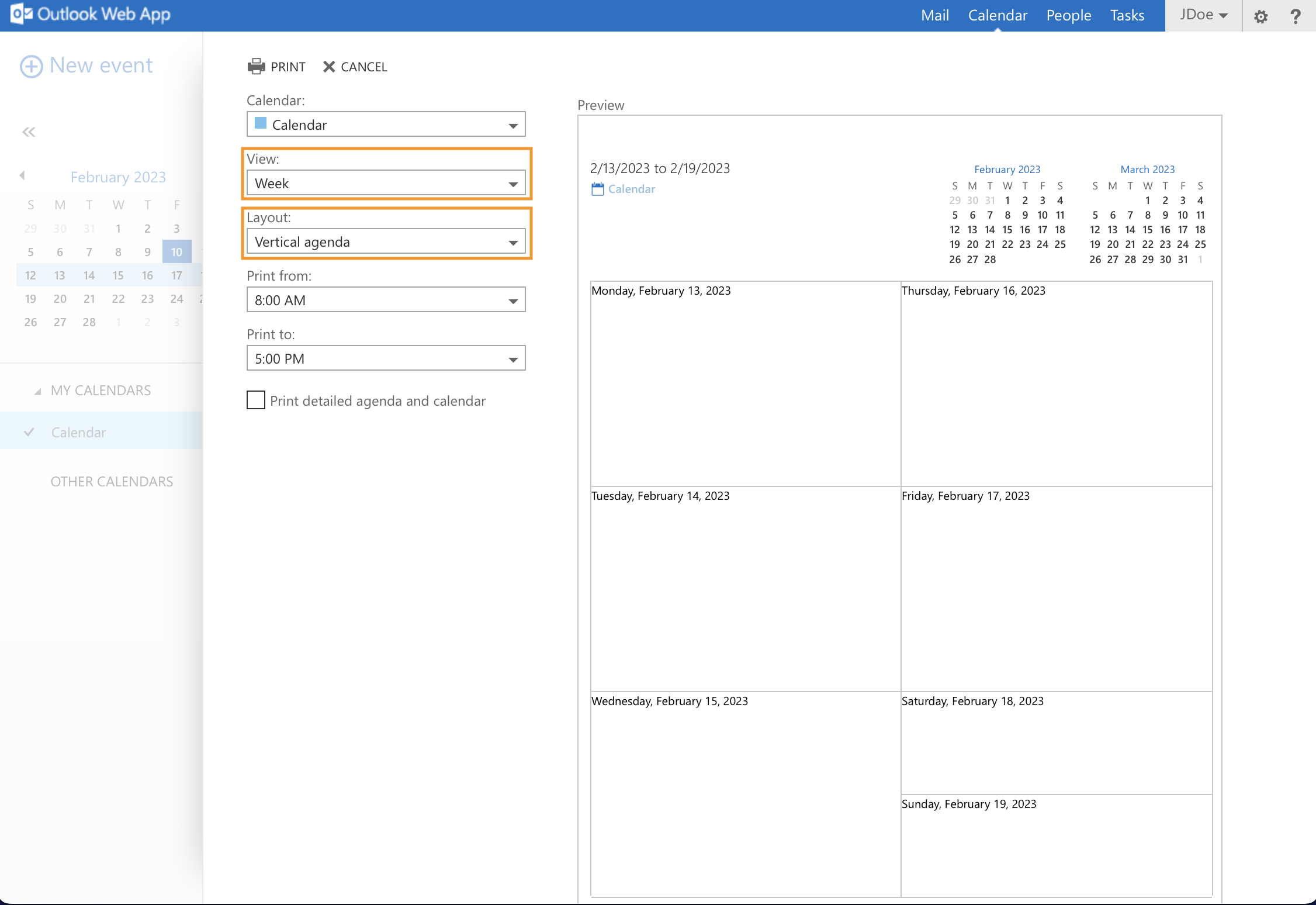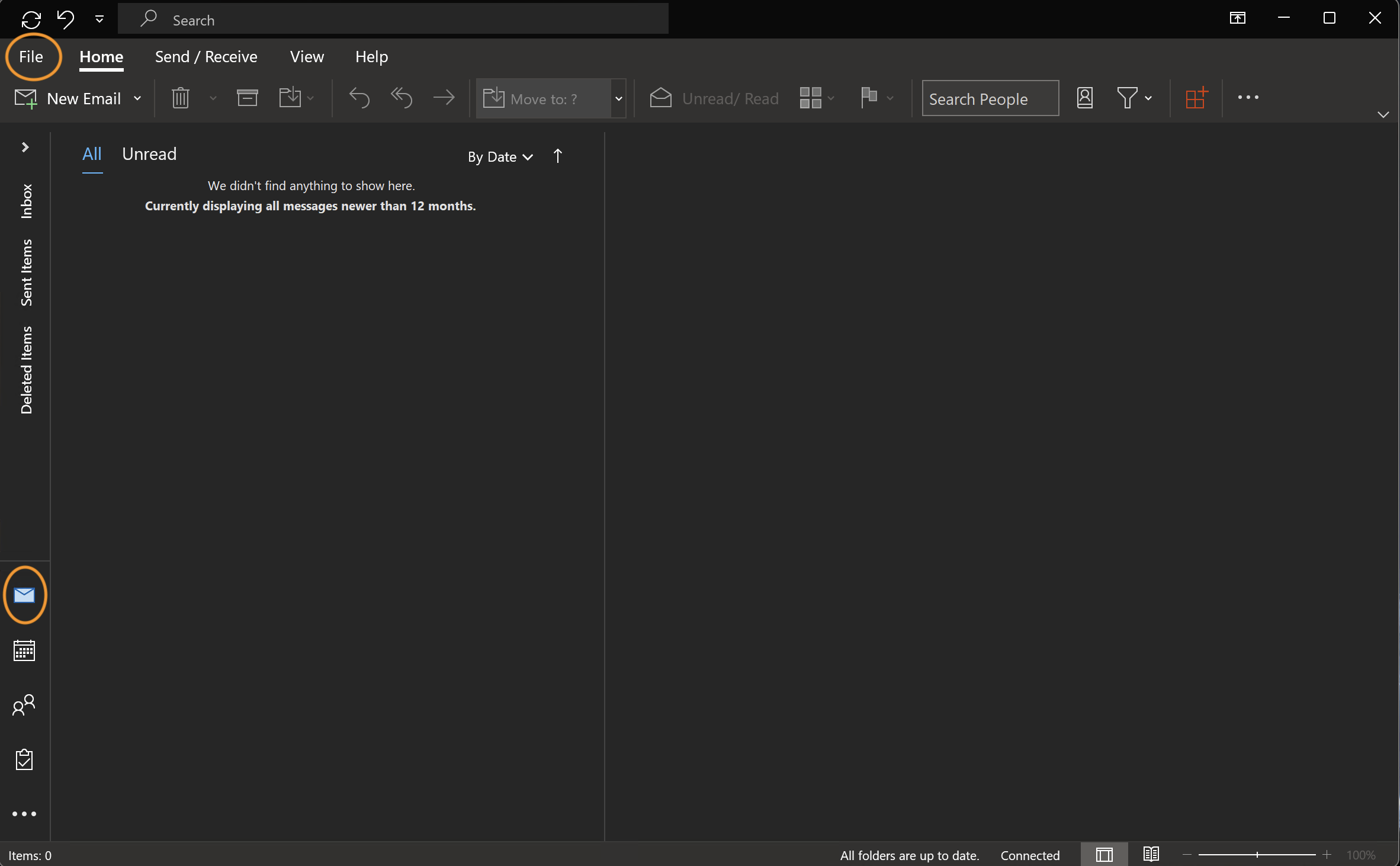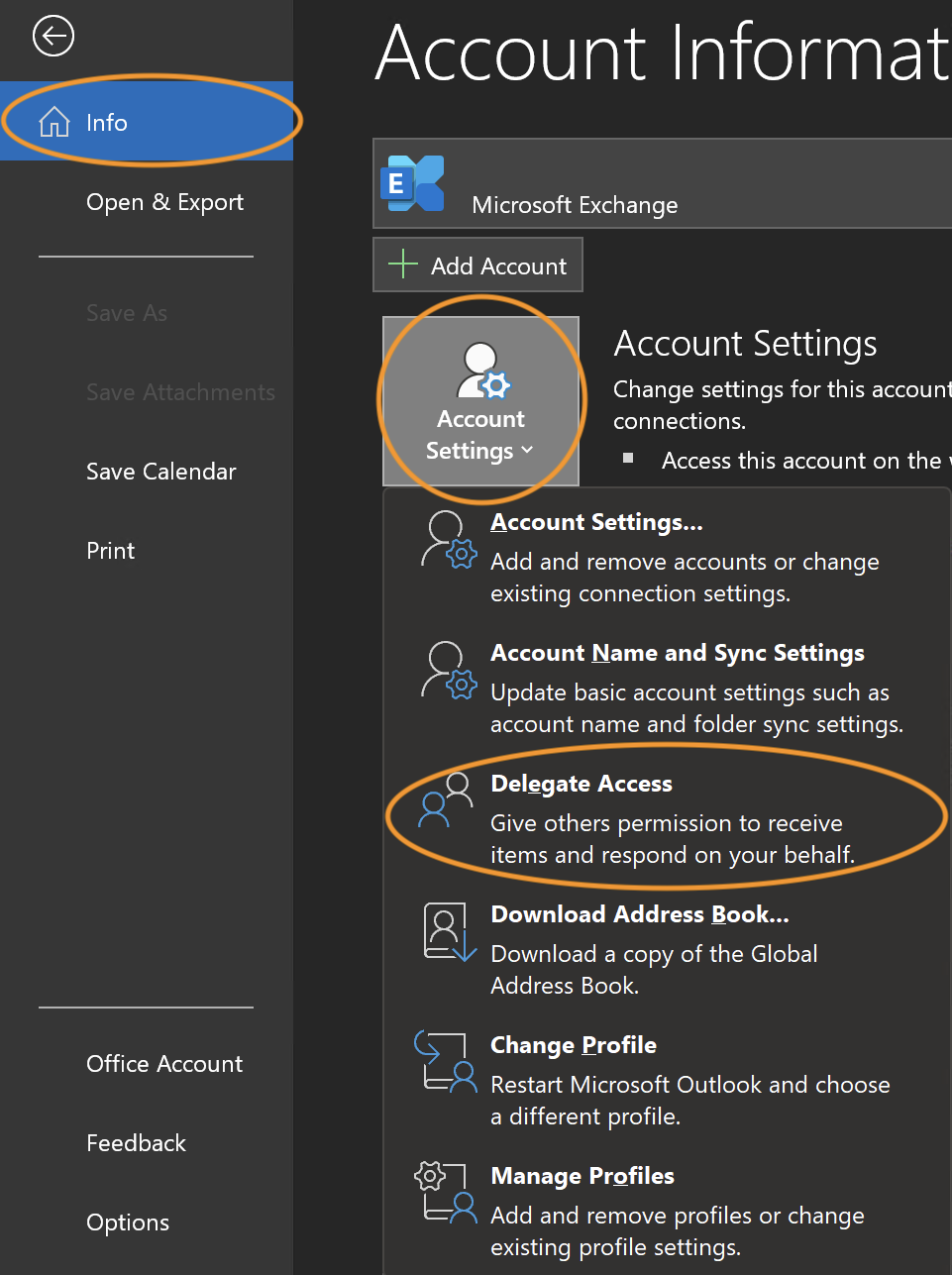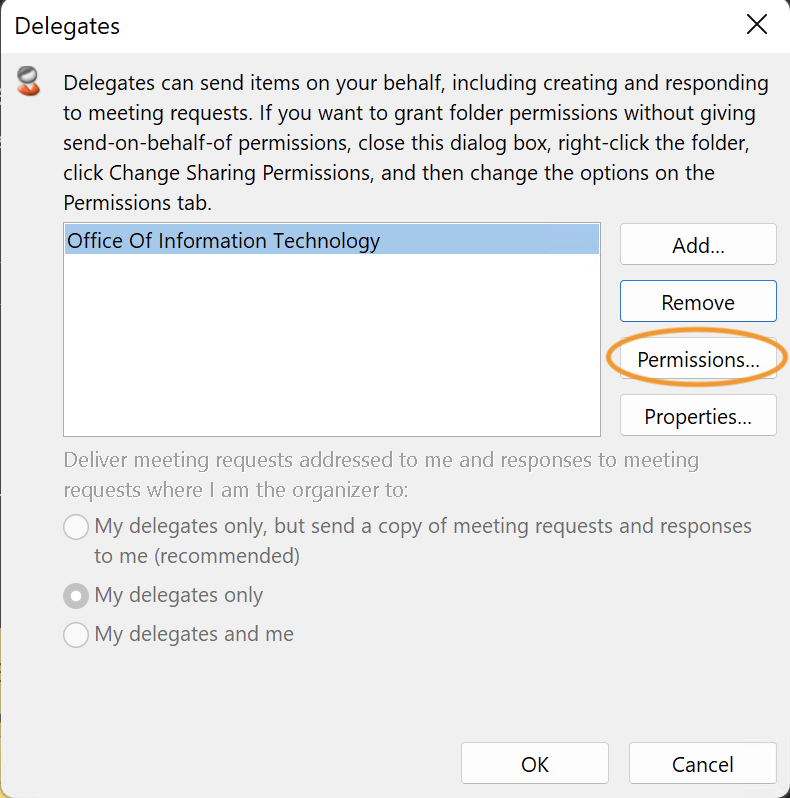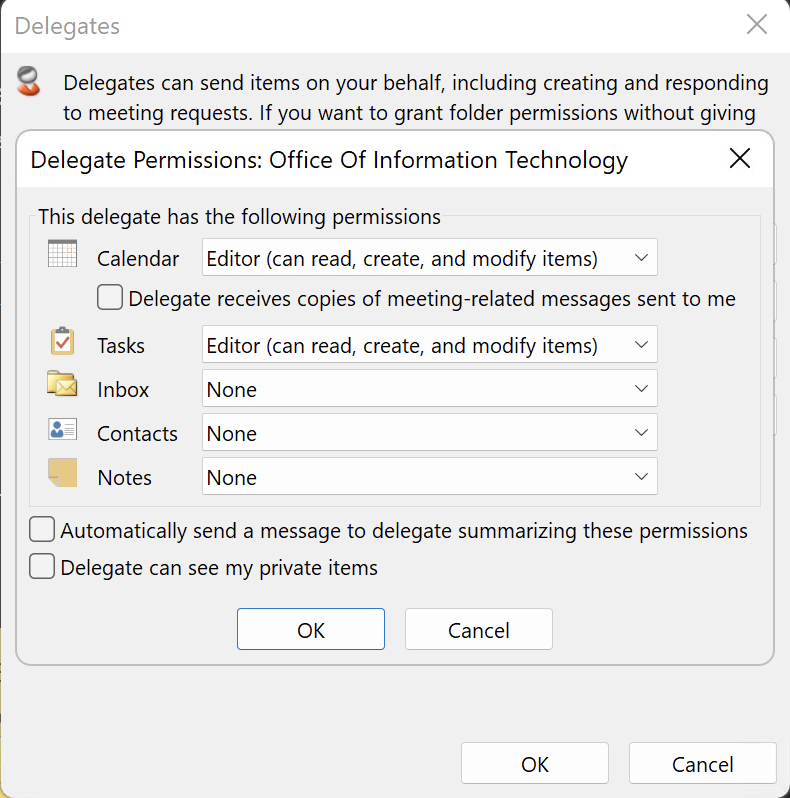Microsoft 365 Email for Faculty and Staff
- 10 Things You Need To Know Now
- What You Need To Know
- How To Prepare
- Frequently Asked Questions
- Microsoft 365 Resources
- What Is Microsoft 365?
- Acceptable Use And Data Protection
Effective 5 PM on February 15, faculty and staff can access their Microsoft 365 mailbox at www.qcc.cuny.edu/my-365 or by downloading the Microsoft Outlook Mobile App for Apple or Android and using their existing CUNYfirst username (FirstName.LastName##@login.cuny.edu) and password to log in.
Students can continue to reach faculty and staff using their existing @qcc.cuny.edu email address.
10 Things You Need to Know Now
-
What is happening?
All CUNY colleges are transitioning faculty and staff email accounts to Microsoft 365, a cloud-based email service. At Queensborough, this transition is scheduled for Wednesday, February 15 at 5PM.
-
Why is this happening?
The transition to Microsoft's cloud-based email system is mandated by CUNY as it will provide many benefits over the current email system, including enhanced security, larger mailbox sizes, a unified inbox across the entire University, and seamless integrations with other Microsoft 365 applications such as OneDrive and Teams. Additionally, Microsoft 365 uses your CUNYfirst login credentials, meaning it's one less username and password to remember!
-
How can I prepare?
All faculty and staff should take 10 minutes to read this page, which includes details about interactive information sessions and important steps that can be taken today.
-
What will happen to my old emails?
Queensborough is taking the additional step of transferring all faculty and staff mailboxes to Microsoft 365. While this process would otherwise be manual, colleagues in the Office of Information Technology have been actively working to ensure that all email messages dated February 3 or earlier are transferred to your new account by Wednesday, February 15 at 5PM. Please note that messages sent or received between February 4 and February 15 could take up to 72 hours to appear in your new account.
-
Will my email address change?
No. Your @qcc.cuny.edu will be transferred to Microsoft 365. However, you will use your existing CUNYfirst username (FirstName.LastName##@login.cuny.edu) and password to log into your Microsoft 365 account.
-
How will I access my new email account?
After 5PM on February 15, your Microsoft 365 mailbox will be accessible via the web at www.qcc.cuny.edu/my-365 or by downloading the Microsoft Outlook Mobile App for Apple or Android. Use your existing CUNYfirst username (FirstName.LastName##@login.cuny.edu) and password to log in.
-
Will I still be able to use the Outlook app on my desktop computer to access my email?
In the days that follow, the Office of Information Technology will need to reconfigure more than two thousand faculty and staff computers. Unfortunately, this step is necessary until your new mailbox is active. We appreciate your patience, understanding and willingness to access your mailbox via the web while our technicians work as quickly as possible to service all faculty and staff computers.
-
I've logged into my Microsoft 365 account before 5PM on February 15 and noticed that not all of my email is there. Are some of my emails lost?
Email messages dated February 3 or earlier will be transferred to your new account by 5PM on February 15. Messages sent or received between February 4 and February 15 could take up to 72 hours to appear in your new account. While you will not be able to send or receive emails from your legacy account after 5PM, you can continue to access your old account through March 31, 2023 at https://mail.qcc.cuny.edu/.
-
I manage a shared office/departmental email account. Will these accounts be transferred too?
Yes, shared or office/departmental email accounts will be transferred to Microsoft 365. You will continue to have access and no further action is required.
-
Will my Outlook calendar be transferred to Microsoft 365?
A copy of your calendar and existing appointments will transfer. However, these appointments will not be ‘live,’ meaning that if you need to modify or cancel the meeting, the invitee will not be notified. We recommend replacing all pre-existing, one-time and reoccurring meetings with new appointments in Microsoft 365. Note: What if someone manages my calendar? Will they still have access? Access will not transfer to Microsoft 365. This is a great opportunity to ensure the security of your account. Make a list of others who should have access to your calendar or inbox and see below for directions for re-provisioning access.
Please review the information on this page to learn how to prepare your calendar and permission settings for the transition.
What You Need to Know
Queensborough is transitioning faculty and staff email accounts to Microsoft 365 on February 15, 2023 at 5 PM. Microsoft 365 offers many benefits over our old email system, including much more storage, a unified inbox across the entire university, and better integrations with other Microsoft 365 applications you already have access to such as OneDrive and Teams. Additionally, Microsoft 365 uses your CUNY Login credentials, meaning it's one less username and password to remember!
Email in your current Queensborough inbox is being transferred to Microsoft 365, however it may take a couple of days after the initial transition for all of your messages to appear. Your current QCC email address is also being transferred so you don't need to worry about sharing updated contact information.
We know there is plenty of concern about the transition to Microsoft 365. The Office of Information Technology is taking extraordinary measures to make this transition as smooth as possible. Reviewing all of the information on this page will help you prepare for accessing your email in Microsoft 365 and provide answers to many of your questions. The IT Service Desk remains available for assistance.
What You Can Do to Prepare for Your New Email Experience
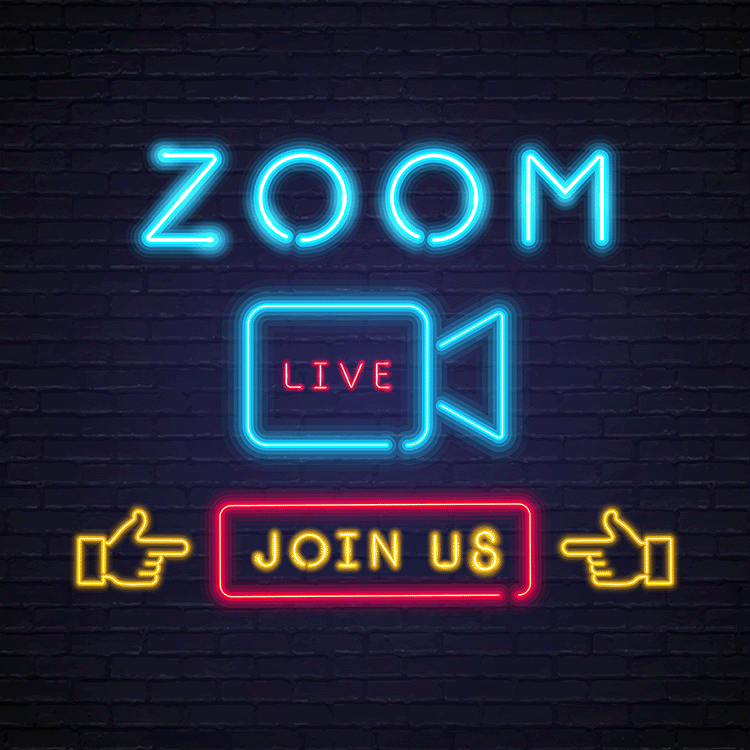
Attend a live information session on Zoom
The Office of Information Technology will be hosting live information sessions about the Microsoft 365 transition. The sessions will provide important information about the transition, helpful tools, tips, followed by a Q&A to answer any questions you may have.
The sessions will be held on Zoom on the following dates:
Secure your Microsoft 365 account
Your email in Microsoft 365 is more secure than ever. All accounts are required to have multi-factor authentication (MFA) enabled. In case you're not familiar, MFA is an additional step in the login process where you enter a code generated in a secure app like Microsoft Authenticator or sent via text message or phone call.
You can prepare for your new email experience ahead of the transition by enabling MFA on your Microsoft 365 account if you haven't already done so. Follow these simple steps:
Print out a copy of your calendar
While your email and calendar are being transferred to Microsoft 365, it may take a day or two for all your messages and meetings to appear. Printing a copy (or saving a PDF) of your Outlook calendar is recommended. Follow these simple steps:
Make a list of others you have given access to your calendar or inbox
Access to your calendar or inbox for others won't be transferred to Microsoft 365. This is a great opportunity to ensure the security of your account! Make a list of others who have been given access to your calendar or inbox so you can grant access to them in Microsoft 365. Follow these steps to see who has access:
Frequently Asked Questions
What is being done? The current Queensborough email system will be replaced and transitioned to the Microsoft 365 cloud-based email system.
Why is it being done? Our current email system operates on local servers housed at the college. Network congestion, service provider interruptions, outdated hardware, operation errors, and other issues beyond our control put strain on our systems. Also, remote operations and instruction increased resulting in a majority of our staff/faculty using their email to send large files and other documents back and forth. This further strains our systems. Moving to a cloud-based system will alleviate these issues and the resulting loss of productivity.
What are the benefits? The transition to Microsoft 365's cloud based email system provides increased reliability, enhanced cybersecurity features, Microsoft support and accessibility features. Additional benefits for Microsoft 365 include:
- using your CUNY Login credentials, meaning it's one less password to remember
- integrations with Teams – collaboration, file sharing, unified communication, and more
- security and maintenance of hardware will be handled by Microsoft
- much more storage available for your email
What happens to new email messages addressed to FirstInitial+LastName@qcc.cuny.edu before and after the transition? All new incoming email addressed to your @qcc.cuny.edu email address will ONLY be sent to your Microsoft 365 mailbox after the transition.
Will my email address change? No – your email address will not change. What will change will be the system and login credentials you use to access your email. You will no longer use your Queensborough computer credentials to access your email. You will use your CUNY Login credentials (Firstname.Lastname##@login.cuny.edu).
What won’t be impacted? Departmental accounts and shared mailboxes will transition into the new system and remain functional.
How do I log into the new system? You can log in to the new system either through the web interface or the Outlook app. You will need to login with your CUNY Login credentials (Firstname.Lastname##@login.cuny.edu).
Will I need to do anything to my current Outlook app on my computer? Following the transition, you will need to access Microsoft 365 Outlook in your browser (www.qcc.cuny.edu/my-365) while the IT Service Desk reconfigures your Outlook desktop app. We appreciate your understanding while the technicians work towards finalizing the transition.
Mac, iOS or Android device users must be manually re-configured. Microsoft 365 Outlook will always be available in your browser and is not dependent on device configurations. To access the web app after the transition, go to: www.qcc.cuny.edu/my-365.
I am a Mac user, how do I configure my device?
The following instructions will assist you:
When will I know if the Outlook app on my office computer has been updated? The IT Service Desk will be working with each person individually to update their Outlook app.
When can I log into the new system? When will the change occur? The transition will begin on February 15, 2023 at 5 PM. It could take anywhere from 1 day to 3 days for all of your current mail to transfer into your 365 mailbox. Microsoft 365 Web Access will always be available and is not dependent on device configurations. To access the web client after the transition, go to: www.qcc.cuny.edu/my-365. Shared email and calendars will be available at this time as well.
Will our old emails be transferred or will we lose them? Are we able to keep all emails we have stored? You will not lose old emails. The Office of Information Technology is transferring your mail to Microsoft 365.
I've already accessed Outlook in Microsoft 365 and noticed not all of my email is there. Is some of my email lost? Your email will not be lost. The Office of Information Technology began transferring email a few weeks in advance of the transition. After the transition is complete, the rest of your email will be transferred to your Microsoft 365 account.
When will the documentation be available? Documentation is currently available and continues to be updated.
What are some steps that we can take to prepare for the transition? Review "What you can do to prepare for your new email experience".
How do I access my Microsoft 365 Cloud Mailbox? To access your Microsoft 365 email, go to www.qcc.cuny.edu/my-365 and login using your CUNY Login credentials: (Firstname.Lastname##@login.cuny.edu - ## being the last 2 or 3 digits of your EMPLID). Please note that you will no longer receive mail in your old Queensborough mailbox after the transition. You will be able to access your Microsoft 365 email a few days before the transition.
Will the Faculty/Staff Email link on the Queensborough website be updated to go to Microsoft 365 email? Yes, the link will be updated at 5 PM on Wednesday, February 15.
What if I do not have a CUNYfirst account? The Office of Information Technology provided CUNY Central with a complete list of individuals associated with Queensborough. These individuals will have email accounts configured in the new system.
Can I still send email from my local @qcc.cuny.edu account after the transition? No. On the date of the transition, you can only access new messages and send email from your Microsoft 365 account.
Will all our contacts be transferred? Contacts that are only available on your computer will not be moved over automatically. After the transition, the IT Service Desk will be availble to assist with transferring your contacts.
Will all our calendar appointments be transferred? Yes, calendar appointments will be transferred as well.
Will shared/departmental email accounts be transferred and remain available? Yes, shared or departmental email accounts are being transferred to Microsoft 365 with the corresponding permissions - you will not need to do anything.
Will the rules I’ve set up in my inbox transfer as well? No, rules will not be transferred. You'll need to recreate any rules you've created in your old email account.
What is the size limit for email attachments in Microsoft 365? The size limit for attachments is 35 MB.
If a faculty/staff member also has a student account, will their accounts be combined? No, they will remain separate. Students will continue to log into their account with firstname.lastname##@student.qcc.cuny.edu.
How will it impact me? You will retain your @qcc.cuny.edu address for email sent to you. To access new email, you must utilize it by using your CUNY Login credentials to access your Microsoft 365 email account. On the date of the transition, you can only access new email in your Microsoft 365 account, you will not find new emails in the old system.
Will the credentials we use to access other Queensborough systems change? No, the credentials you use for other systems will not change at this time.
Will my email address in Blackboard change? No, your email address in Blackboard will not be changed.
Will I still be able to receive voicemail messages in my email? Yes.
Will we be able to use webmail? Yes, you will be able to use webmail. The new address is www.qcc.cuny.edu/my-365.
Will we be able to access our old email account? Your old email account will remain available as an archive through the end of March 2023. You can access your archive at https://mail.qcc.cuny.edu using your QCC computer username and password (FirstInitial+Lastname). Note: you will not be able to send or receive new email from your old account after February 15th at 5 PM.
Will we have to use multi-factor authentication (MFA) on each device we use? Yes, MFA ensures that your account remains secure. You will have to enter an MFA verification code every 14 days on each device you use.
Will I still be able to use mail merge? Yes, to send emails to a large number of recipients, senders can use mail merge functionality with content from Microsoft Word.
I work for another CUNY college that has already migrated to Microsoft 365 and use my CUNY Login credentials to access it. What does this mean for my Queensborough email account? The transition to Microsoft 365 is a CUNY-wide initiative to increase security and provide a unified email account. This means your Queensborough email and other CUNY college email will live in the same inbox. You will be able to send email from the same account using any of your CUNY email addresses.
We understand that you may prefer to keep your Queensborough email separate from your other CUNY email. The Office of Information Technology can help you set your Microsoft 365 account to automatically separate your email from Queensborough into a different folder.
What is an email signature? An email signature is a message that you can setup to be appended to the bottom of your email messages automatically. The Microsoft resources offers instructions for setting up a signature.
Is this system accessible? Yes! One of the wonderful features of Microsoft 365 is the accessibility. Read more about the accessibility features here.
How will the Zoom calendar integration for Outlook be effected? Microsoft is in the process of enhancing security for Microsoft 365. Once the transition is complete, faculty and staff will need to re-authorize the calendar integration for Zoom to continue working with Outlook.
Microsoft 365 Resources
Here are some helpful resources to get familiar with email in Microsoft 365:
CUNY Microsoft 365 Resources
- How can I begin to prepare for my email’s migration to the Microsoft Cloud?
- Does Microsoft provide information to help me manage my email?
- What information may trigger a warning message in response to my email message?
- Where can I find CUNY policies or guidance on retaining and deleting email?
- CUNY Microsoft 365 Knowledge Base
Multi-Factor Authentication
Microsoft 365 Outlook Resources
What is Microsoft 365?
Microsoft 365 for Education is a cloud-based collaboration suite that works with the installed versions of Microsoft Office software you are already using at Queensborough: Outlook, Word, PowerPoint, and Excel.
Features: In addition to the Office applications that you are already using, there are several new apps that are part of Microsoft 365 to enhance collaboration and information sharing with Queensborough colleagues and students. Microsoft 365 video guides can be found here. Microsoft 365 is reliable, secure, and always up-to-date. Here is a preview of some of the Microsoft 365 apps you can use now:
Use Forms for polls, quizzes, and surveys, and view the responses in real time. Share ideas with colleagues, committees, and project groups with Teams. Manage your work using Planner and Tasks. Collaborate in real time and develop course material using OneNote and Notebook. Brainstorm and map concepts using Sway, a digital storytelling app. Organize, share and access your files on any device with 1 terabyte of space using OneDrive.
Sharing: Microsoft 365 makes it easier than ever to share documents and collaborate with colleagues and students. Brainstorm and collaborate with colleagues by coauthoring in Word, PowerPoint, and Excel. Share right from your document with a click of a button or use the new features in Outlook to attach files from OneDrive and automatically configure permissions. Office apps pick up right where you left off, regardless of the device you were using. Review, edit, and present your documents across any of your devices —from your PC or Mac to your Apple, and Android phones and tablets.
Office across all of your devices: CUNY is providing Microsoft Office to all active faculty and staff at no cost via the Microsoft Office in Education program. Each active employee of the University may install this suite of productivity software on up to five personal devices, including desktops and laptops, tablets, and smart phones. This free version includes Word, Excel, PowerPoint, and Outlook. The Office 365 license remains active until you leave the University. At that point, you’ll be prompted to pay a license fee to Microsoft or can opt to stop using Microsoft Office.
Acceptable Use and Data Protection
Acceptable Use of Microsoft 365 for Education Policy
Microsoft Microsoft 365 is built with security in mind, and is regularly audited against industry standards. This includes SSAE 18 SOC2, ISO 27001 and others. Reportedly there are many thousands of companies using Microsoft 365 across the globe and more than 250 million accounts, including NY State government, and maybe NYC’s as well. Because Microsoft is responsible for the security of its service platform, CUNY can be assured that the platform itself is secure.
CUNY requires that all Microsoft 365 accounts be enabled with multi-factor authentication, which helps prevent accounts from becoming compromised by requiring at sign-in that a unique code texted to a cell phone be entered (in addition to username and password) or alternatively confirmation through a secure authentication app or voice telephone call.
In addition to anti-spam, anti-phishing and anti-malware security features, a feature of Microsoft 365 called Data Loss Prevention (DLP) has been enabled to help protect some forms of confidential information, specifically social security numbers, credit card numbers and related data elements. When Microsoft 365 detects such information not otherwise protected with encryption, DLP policy prevents it from being shared outside of CUNY, either through Outlook, OneDrive, SharePoint, etc. DLP helps to protect CUNY from what otherwise could be a reportable data breach under NY State law.
Because DLP sometimes misidentifies these types of data elements, users have the option to override this function by entering a brief justification that documents the exception. This override capability is not intended to thwart the requirement of properly handling such highly confidential information. Business processes that presently transmit such data in non-encrypted email or through other unsafe sharing methods, particularly when such information is shared with external recipients, must be changed to utilize secure transport methods.
As CUNY now licenses all of Microsoft 365's security and compliance features, planning is ongoing to enable additional enhanced security features.
For more information, please review the Acceptable Use of Microsoft 365 for Education Policy before storing, synching, and/or sharing data in any of CUNY’s cloud services.
This policy provides rules regarding the acceptable use of Microsoft 365 by members of the CUNY community for CUNY academic, research and administrative purposes. These rules are applicable only to Microsoft 365 and not to other cloud-based applications and services and supplement CUNY’s general Acceptable Use of Computer Resources policy. If you have any questions, please check with the data owner, the college CIO or CUNY CIS in the Central Office.
Top